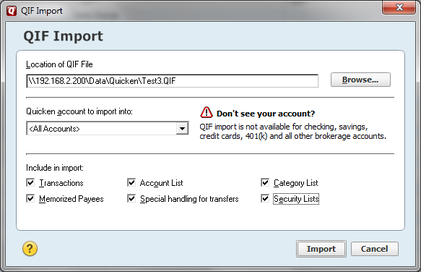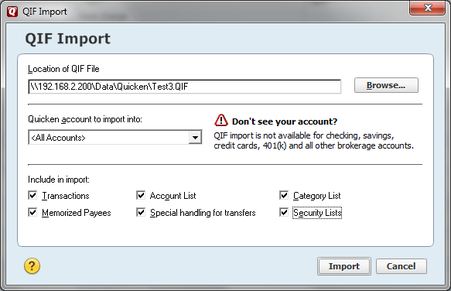Transferring data from Quicken Mac 2007 US (and older) to Quicken Windows US
Note I'm not associated with Quicken, I'm just another Quicken user.
- Intended use. Full export of Quicken Mac 2007 (or earlier) data to Quicken Windows. For the most part this is the same as a full export from one data file in Quicken Windows to another new data file in Quicken Windows, and as a matter of fact this is exactly how I’m testing these steps since I don’t have a Mac. This is NOT intended for exporting just part of one data file to another data file, which is completely different, and has a whole other set of problems.
UPDATE: With my data file that has over a hundred accounts I was never able to get a very good import because Quicken's handling of transfers always messed things up. So recently I took a different approach that proved a lot more successful. I wrote a program that changes all the transfers in the QIF to categories, like xfrACCOUNT_NAME.
This will break the links between the two accounts, and as such you can't jump between accounts on a transfer, but it does mean that Quicken does the right thing as far as importing, and getting all the amounts correct.
I guess my best advise is to try the procedure starting with Exporting QIF from Quicken Mac, and if that doesn't work then try it with this procedure that will change the transfers to categories.
This means that I have found that I can do the import process with nothing more than creating a new data file, setting it up, including removing the existing categories just so only my categories are there, importing this QIF file, and then just do accept all in every account that has a red flag on it. Turning off all the options in Quicken Windows before the import isn't needed with this process.
Note that you still would have to pre-create any account that wouldn't get the right account type if created by importing a QIF, as I describe below. But it also means that you don't have to worry about the cleared status in the Mac file, because there won't be any transfers to duplicate by mistake.
You can download the program to change the transfers from HERE.
Just save it somewhere like your Desktop, and drag and drop your QIF file on it (be to run it through CleanQIF first).
It will produce another QIF file with the transfers changed to categories. That file will be called: QIF_FILENAMEXfrsAsCategories.QIF
You might also be interested in this discussion about the pitfalls of a QIF import.
getsatisfaction.com/quickencommunity/topics/i-just-succeeded-in-recreating-my-data-file-using-a-qif-export-import
Exporting QIF data from Quicken Mac
The very first thing you should do is reindex your data as described in the is article, so that you have the best chance of removing corrupted data from your Quicken data file. Troubleshooting Data File Problems (Mac)
The next thing you need to do is go into all your investment accounts and make sure that every transaction is reconciled (R) or cleared (c).
And if possible it would be nice to do it in your regular accounts too. The reason is later when Quicken puts in duplicate transactions (and it will for some investment transfers) you will be able to pick them out because they will not have a R or C.
Please follow this document until you get to the part where you are going to import the QIF machine on the Windows machine. Make sure you follow all the instructions up to that point. Of course it goes without saying that you do not have to use a floppy for moving your data from the Mac to the Windows machine (and that the Windows "machine" might be a virtual machine). This is an extremely old document that has not been updated. Please note that has been reported that even though it doesn't say it for OS X, after you change the date settings, reboot.
ADDED: Several people have reported not being able to get Quicken for the Mac to put out the dates in the proper format, that is to put out the year in 4 digits so that 01 is not treated as 1901. CleanQIF which was intended for cleaning up the garbage characters that can be in a Quicken Mac QIF file will now allow you to reformat the date too, see the CleanQIF page for details.
Converting Quicken for Mac Files to Quicken for Windows
It has been noted that for some Quicken 2007 is putting data in QIF files that Quicken Windows will not import giving an error like "Bad data", some of this is because people put graphic characters into Quicken, and also seen in "empty" addresses. You should probably run your QIF file through CleanQIF to remove these. Other people have noted bad data that CleanQIF will not fix because it is more of just parts of the data file not being in the right format. This is most likely caused by old corruption in the data file, that "reindexing" just didn't fix. Your best bet on this kind of problem is to try to find out were it is and either fix it by editing the QIF file or by not exporting that section of data. For instance you could not export the memorize payees at all, after all they can be recreated by just what you download/enter in the future. From the GUI you get to decide to export these or not: Transactions, Account List, Category List, Memorized Payees, Security Lists. Well memorized payees are probably the ones that can be reconstructed the easiest. The categories will be automatically created if missing, but tax line information and if it is an expense or income might not be right. The Security Lists include the price history (which takes a long time to import by the way). Quicken will recreate the securities if need be and you can download 5 years of data, and you could possibly get more by importing CSV files of the prices. You are going to need to include the Account List to get the Transactions to import. And of course if the problem is in the transactions themselves then the only thing you can do is edit the QIF directly and fix the problem there. Please note that if the problem is in the transactions part of the QIF data the import will abort reporting which account the problem is in, and by looking at the last transaction that got imported you can tell where the problem is. As in the problem will be in next transaction after the one that imported correctly.
So how do you know that your data is OK to import? Basically you will just have to import it and see. Figure on at least your first import being just a test run.
Create a new Quicken Windows data file:
The one thing you will want to set even on a test run is View -> Tabs to show -> Investing (I think this is only needed on Quicken 2011).
File -> New Quicken Data File... (Depending on the Quicken version it might ask if you mean a Quicken data file or an account, you want a new data file)
File -> File Import -> QIF File...
And if possible it would be nice to do it in your regular accounts too. The reason is later when Quicken puts in duplicate transactions (and it will for some investment transfers) you will be able to pick them out because they will not have a R or C.
Please follow this document until you get to the part where you are going to import the QIF machine on the Windows machine. Make sure you follow all the instructions up to that point. Of course it goes without saying that you do not have to use a floppy for moving your data from the Mac to the Windows machine (and that the Windows "machine" might be a virtual machine). This is an extremely old document that has not been updated. Please note that has been reported that even though it doesn't say it for OS X, after you change the date settings, reboot.
ADDED: Several people have reported not being able to get Quicken for the Mac to put out the dates in the proper format, that is to put out the year in 4 digits so that 01 is not treated as 1901. CleanQIF which was intended for cleaning up the garbage characters that can be in a Quicken Mac QIF file will now allow you to reformat the date too, see the CleanQIF page for details.
Converting Quicken for Mac Files to Quicken for Windows
It has been noted that for some Quicken 2007 is putting data in QIF files that Quicken Windows will not import giving an error like "Bad data", some of this is because people put graphic characters into Quicken, and also seen in "empty" addresses. You should probably run your QIF file through CleanQIF to remove these. Other people have noted bad data that CleanQIF will not fix because it is more of just parts of the data file not being in the right format. This is most likely caused by old corruption in the data file, that "reindexing" just didn't fix. Your best bet on this kind of problem is to try to find out were it is and either fix it by editing the QIF file or by not exporting that section of data. For instance you could not export the memorize payees at all, after all they can be recreated by just what you download/enter in the future. From the GUI you get to decide to export these or not: Transactions, Account List, Category List, Memorized Payees, Security Lists. Well memorized payees are probably the ones that can be reconstructed the easiest. The categories will be automatically created if missing, but tax line information and if it is an expense or income might not be right. The Security Lists include the price history (which takes a long time to import by the way). Quicken will recreate the securities if need be and you can download 5 years of data, and you could possibly get more by importing CSV files of the prices. You are going to need to include the Account List to get the Transactions to import. And of course if the problem is in the transactions themselves then the only thing you can do is edit the QIF directly and fix the problem there. Please note that if the problem is in the transactions part of the QIF data the import will abort reporting which account the problem is in, and by looking at the last transaction that got imported you can tell where the problem is. As in the problem will be in next transaction after the one that imported correctly.
So how do you know that your data is OK to import? Basically you will just have to import it and see. Figure on at least your first import being just a test run.
Create a new Quicken Windows data file:
The one thing you will want to set even on a test run is View -> Tabs to show -> Investing (I think this is only needed on Quicken 2011).
File -> New Quicken Data File... (Depending on the Quicken version it might ask if you mean a Quicken data file or an account, you want a new data file)
File -> File Import -> QIF File...
And you only have to go to the point where you import the data, not to the point where it is accepted into the register. If you do get errors, try importing in these steps to determine where the problem is. The "Special handling for transfers" setting doesn't matter.
1) Only the Account List.
2) Account List and Transactions.
3) Only the Category List
4) Only Memorized Payees
5) Only Security Lists
1) Only the Account List.
2) Account List and Transactions.
3) Only the Category List
4) Only Memorized Payees
5) Only Security Lists
Importing QIF data into Quicken Windows
(You should have completed the steps up to "On the computer running Microsoft Windows, check the system date and time settings:" in Converting Quicken for Mac Files to Quicken for Windows and tested that your data can be imported without errors. Note you do not have to change your system date and time settings, QIF files are hard coded to a certain format and so these settings don't matter.
Start a new Quicken Windows data file.
File -> New Quicken Data File... (Depending on the Quicken version it might ask if you mean a Quicken data file or an account, you want a new data file)
View -> Tabs to show -> Investing (I think this is only needed on Quicken 2011 and later) Update Quicken 2017 doesn't need this.
Now for the preferences. These are all at:
Edit -> Preferences -> Quicken Preferences (for Quicken 2011 or later it is just Edit -> Preferences)
Turn OFF the following (you can turn them back on after you have your data imported).
Data entry and QuickFill
Complete fields using previous entries
Capitalize payee and categories
Automatically memorize new payees
Downloaded transactions
Automatically add downloaded transactions to register (both investment and non investment accounts)
Apply renaming rules to downloaded transactions
Capitalize first letter only in downloaded payee names
Transfer Detection (Quicken 2011 or later only)
Scan downloaded transactions for possible transfers
Please note there is a bug in Quicken 2011 which makes it memorize payees and create renaming rules, even if you tell it to turn them off with the following settings, so some of your payees might get renamed anyways. Somewhere along the lines Quicken no longer will use the renaming rules when importing QIF files. So in Quicken 2017 this isn't going to have this problem.
Now you have to create at least some kinds of accounts because if they are created from the data in the QIF file they will be created with the wrong types. From what I have seen the ones to worry about at the Roth/Education IRAs/any brokerage&linked checking account/Single Mutual fund accounts. There may be others. The regular accounts should be OK, and if you have an account import as a brokerage account you can mark it as tax free and it will allow you to convert that to a regular IRA account. You need to name these with the exact same name as was used in Quicken Mac (you can look at the account list at the top of the QIF file with any text editor if in doubt).
Select the Add Account button (select Ctrl+A if need be), and when you get to the dialog which asks for the financial institution click on Advanced Setup link at the bottom, and select to have a manual account on the next dialog, and finish setting up that account, and any more you need.
Go into any account you created and delete the opening balance transaction.
The next step is the import itself:
File -> File Import -> QIF File...
Start a new Quicken Windows data file.
File -> New Quicken Data File... (Depending on the Quicken version it might ask if you mean a Quicken data file or an account, you want a new data file)
View -> Tabs to show -> Investing (I think this is only needed on Quicken 2011 and later) Update Quicken 2017 doesn't need this.
Now for the preferences. These are all at:
Edit -> Preferences -> Quicken Preferences (for Quicken 2011 or later it is just Edit -> Preferences)
Turn OFF the following (you can turn them back on after you have your data imported).
Data entry and QuickFill
Complete fields using previous entries
Capitalize payee and categories
Automatically memorize new payees
Downloaded transactions
Automatically add downloaded transactions to register (both investment and non investment accounts)
Apply renaming rules to downloaded transactions
Capitalize first letter only in downloaded payee names
Transfer Detection (Quicken 2011 or later only)
Scan downloaded transactions for possible transfers
Please note there is a bug in Quicken 2011 which makes it memorize payees and create renaming rules, even if you tell it to turn them off with the following settings, so some of your payees might get renamed anyways. Somewhere along the lines Quicken no longer will use the renaming rules when importing QIF files. So in Quicken 2017 this isn't going to have this problem.
Now you have to create at least some kinds of accounts because if they are created from the data in the QIF file they will be created with the wrong types. From what I have seen the ones to worry about at the Roth/Education IRAs/any brokerage&linked checking account/Single Mutual fund accounts. There may be others. The regular accounts should be OK, and if you have an account import as a brokerage account you can mark it as tax free and it will allow you to convert that to a regular IRA account. You need to name these with the exact same name as was used in Quicken Mac (you can look at the account list at the top of the QIF file with any text editor if in doubt).
Select the Add Account button (select Ctrl+A if need be), and when you get to the dialog which asks for the financial institution click on Advanced Setup link at the bottom, and select to have a manual account on the next dialog, and finish setting up that account, and any more you need.
Go into any account you created and delete the opening balance transaction.
The next step is the import itself:
File -> File Import -> QIF File...
Browse to your QIF file, and set everything else up like above.
Select Import.
Now if you were not able to import all the lists like the Category list, and the Security List it will ask you if you want to create these, and for that the answer is yes.
When this finishes importing you will see red flags on all of your regular accounts, but not on your investment accounts. This is because the investment accounts import transactions into the register automatically no matter what the auto import option is set to.
Now you need to go to the registers and accept the transactions into the register, but you have to be careful how you do it.
Look at the transactions in the Download Transactions tab. If any of them show a status of Match, this is wrong. The Matched transactions will be at the top so you don't have to search all the way through the transactions. If any of them are Match, click on the first transaction and select Edit -> Make All New
Now you can select Accept All.
Warning! In Quicken Windows 2015 there is a memory leak problem with the QIF import, and you can only Accept (from the Downloaded Transactions tab) a few hundred transactions before it either hangs or crashes.
If a dialog comes up suggesting if something matches like a transfer or anything else for that matter the answer is no. All your data is new and nothing should match in this import, so these are false matches.
Do this for every account with a red flag on it.
Now your data is imported and correct, right? Not likely, if you have any investment accounts. I know for a fact that if you have a cash transfer from one investment account to another (and maybe from a regular account) the transfer will be duplicated. Transfers shouldn't be duplicated in the regular accounts because Quicken throws away one side of those transfers so they will only be entered once.
Also your prices for securities are probably at least a little bit off (there seems to be some rounding differences in the QIF to Quicken process). So go ahead and do an import on for the recent quotes.
How to find those duplicate well remember I told you to mark all transactions in investment accounts with either a R or a c? Well go into those accounts and look for transactions that are blank, they have been added and are duplicates.
Now past that what other things might be in there. Well certainly if we think about taxes and such where you didn't sell first in first out, the QIF format knows nothing about lots, and as such that information will be lost and default back to first in first out. The transfers to the 401K type accounts might not get the special treatment that makes it show up in the tax planner right. There are some transactions in the investment accounts that can have splits (the kind of splits like you see in a regular account not stock splits), so the total on the transaction might be right, but the category information would be off. The transactions I think can have splits are:
Write Check
Deposit
Withdraw
Online Payment ???
Other Cash Transaction
And as for stock options and ESPP, well those may be wrong too for the lack of the needed information in the QIF format.
Good Luck!
Select Import.
Now if you were not able to import all the lists like the Category list, and the Security List it will ask you if you want to create these, and for that the answer is yes.
When this finishes importing you will see red flags on all of your regular accounts, but not on your investment accounts. This is because the investment accounts import transactions into the register automatically no matter what the auto import option is set to.
Now you need to go to the registers and accept the transactions into the register, but you have to be careful how you do it.
Look at the transactions in the Download Transactions tab. If any of them show a status of Match, this is wrong. The Matched transactions will be at the top so you don't have to search all the way through the transactions. If any of them are Match, click on the first transaction and select Edit -> Make All New
Now you can select Accept All.
Warning! In Quicken Windows 2015 there is a memory leak problem with the QIF import, and you can only Accept (from the Downloaded Transactions tab) a few hundred transactions before it either hangs or crashes.
If a dialog comes up suggesting if something matches like a transfer or anything else for that matter the answer is no. All your data is new and nothing should match in this import, so these are false matches.
Do this for every account with a red flag on it.
Now your data is imported and correct, right? Not likely, if you have any investment accounts. I know for a fact that if you have a cash transfer from one investment account to another (and maybe from a regular account) the transfer will be duplicated. Transfers shouldn't be duplicated in the regular accounts because Quicken throws away one side of those transfers so they will only be entered once.
Also your prices for securities are probably at least a little bit off (there seems to be some rounding differences in the QIF to Quicken process). So go ahead and do an import on for the recent quotes.
How to find those duplicate well remember I told you to mark all transactions in investment accounts with either a R or a c? Well go into those accounts and look for transactions that are blank, they have been added and are duplicates.
Now past that what other things might be in there. Well certainly if we think about taxes and such where you didn't sell first in first out, the QIF format knows nothing about lots, and as such that information will be lost and default back to first in first out. The transfers to the 401K type accounts might not get the special treatment that makes it show up in the tax planner right. There are some transactions in the investment accounts that can have splits (the kind of splits like you see in a regular account not stock splits), so the total on the transaction might be right, but the category information would be off. The transactions I think can have splits are:
Write Check
Deposit
Withdraw
Online Payment ???
Other Cash Transaction
And as for stock options and ESPP, well those may be wrong too for the lack of the needed information in the QIF format.
Good Luck!