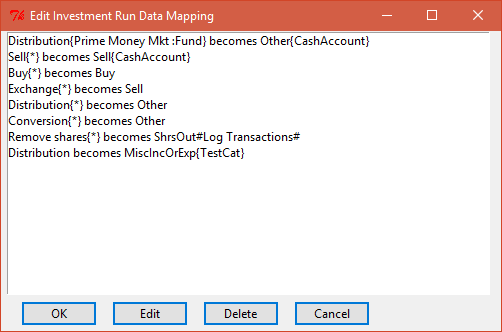Edit Investment Run Data Mapping
Since the action names that financial institutions use in their Excel/CSV data is not standardized, the user has to tell ImportQIF what QIF/Quicken action is intended for each action given by the financial institution. Each line in the above list is one of those mappings. Note if you are using the action mapping feature, that mapping happens before it gets in this list, and so you will see what you wanted it to be, instead of what is in the data file that the financial institution provided.
The basic format of each line is from Action becomes to Action.
There are two main kinds of transactions, ones that are cash only transactions, and the ones involve a security.
The transactions that have a security will have that security in { } before the becomes.
So in the above example Distribution appears three times. The first two are for transactions with a security, and the last one is for a cash transaction.
The * means match all securities, and is used when the user selected Use for all new securities when asked about a given action to be mapped. For compatibility reasons ImportQIF will first try to match the actual security (Prime Money Mkt Fund in this case) before it tries the * match. The order in the list doesn’t matter.
In the case of MiscIncOrExp the user can select a category. The category for these will be given in { } which is after the becomes.
In the case of Transfer, Buy, Sell, or Other the user can select a default account to transfer to/from. The default transfer account for these will be given in { } which is after the becomes.
The user has an option to log the transactions for any action. If you have selected this option then #Log Transactions# will be at the end of the line.
When using Edit or Delete you use Windows standard list selection methods to select more than one line. The standard Windows methods are Ctrl+Click toggles the selection of that line. To select a range of lines you click on the first one, and then Shift+Click on the last one.
Editing a line(s) just invokes the same dialogs that ImportQIF uses during running the conversion (during the conversion it only asks if the action is unknown).
The basic format of each line is from Action becomes to Action.
There are two main kinds of transactions, ones that are cash only transactions, and the ones involve a security.
The transactions that have a security will have that security in { } before the becomes.
So in the above example Distribution appears three times. The first two are for transactions with a security, and the last one is for a cash transaction.
The * means match all securities, and is used when the user selected Use for all new securities when asked about a given action to be mapped. For compatibility reasons ImportQIF will first try to match the actual security (Prime Money Mkt Fund in this case) before it tries the * match. The order in the list doesn’t matter.
In the case of MiscIncOrExp the user can select a category. The category for these will be given in { } which is after the becomes.
In the case of Transfer, Buy, Sell, or Other the user can select a default account to transfer to/from. The default transfer account for these will be given in { } which is after the becomes.
The user has an option to log the transactions for any action. If you have selected this option then #Log Transactions# will be at the end of the line.
When using Edit or Delete you use Windows standard list selection methods to select more than one line. The standard Windows methods are Ctrl+Click toggles the selection of that line. To select a range of lines you click on the first one, and then Shift+Click on the last one.
Editing a line(s) just invokes the same dialogs that ImportQIF uses during running the conversion (during the conversion it only asks if the action is unknown).
Special Note, Can be either buy or sell appears in the above list as Other. What this means is that ImportQIF will code the transaction as a buy or a sell depending on the sign of the number of shares. Buy for a positive number of shares, and sell for a negative amount of shares.
For the next part of ImportQIF to look at the Options Tab.