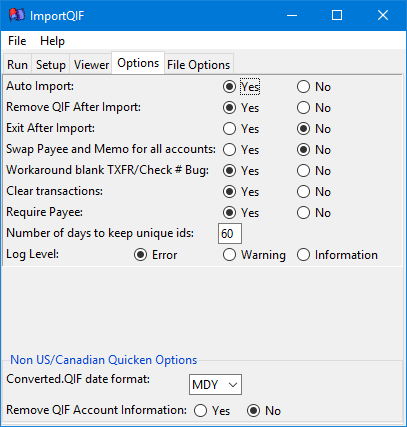ImportQIF Global Options
Auto Import QIF tells ImportQIF to automatically import the converted QIF file into Quicken after the conversion is done. Note you need to have Quicken running with the right Quicken data file loaded before starting the conversion. And for versions of Quicken 2010 or below you should not be on the portfolio view.
Remove QIF After Import tells ImportQIF to remove Converted.QIF after it has been successfully import into Quicken.
Exit After Import tells ImportQIF to exit after it has successfully imported the QIF into Quicken. This is nice when you have ImportQIF as the default file handler for QIF/CSV/OFX/QFX file, because once it is imported you don’t need ImportQIF up.
Swap Payee and Memo tells ImportQIF to switch the Payee and the Memo fields in the data. It does this for all the input formats except for CSV and Excel, because with these formats you are already mapping the columns to the fields that you want.
Workaround blank TXFR/Check # Bug tells ImportQIF to put in “.” For the check number if it is empty, for non-investment account data. This is to get around a bug in Quicken’s QIF import, which puts in TXFR in the check/reference number of random transactions that don’t have a check/reference number. This will at least make it so that the user doesn’t have to delete TXFR just to add the category. Note the default has been changed for new users. It used to be that this option defaulted to No, and now it is defaulted to Yes.
Clear transactions tells ImportQIF to set the flag to mark the transaction cleared after import. Normally you would want them marked as cleared, because if you are downloading from a financial institution it has cleared it. But for cases where you are importing transactions for another reason you might not want them cleared. Note this option doesn’t affect QIF files. ImportQIF will not change whatever is in the QIF file, and it will not have any affect it you have selected to convert to a QFX file and import it (Quicken will always clear QFX file imported transactions).
Require Payee tells ImportQIF that the payee is required when reading a transaction from a CSV file. If the payee is not found it will reject that line/transaction, and log a warning. With this option set the date, payee, and amount are required, the more fields that are required the less likely that ImportQIF will think some header or summary line is a transaction to be converted and imported.
Number of days to keep unique ids tells ImportQIF how long to store the unique ids used to determine if a transaction is a duplicate of a transaction that was already converted (and maybe imported). These along with having the Use Unique Ids option selected on the Setup tab mean that ImportQIF will ignore duplicate transactions. You want this to be long enough so that it will catch any overlapping data files you convert/import, but not infinitely. Note setting this to 0 and converting a data file, will cause the unique ids to be cleared for that account (not including the ones from the new data file).
Log Level tells ImportQIF what kind of information to log. By default it is set to only log errors. If you set the log level for Warning that will include warning messages. If you set the log level to Information it will log everything possible. To view the log file select Log File… from the Help menu. For more details on the log file select here.
Remove QIF After Import tells ImportQIF to remove Converted.QIF after it has been successfully import into Quicken.
Exit After Import tells ImportQIF to exit after it has successfully imported the QIF into Quicken. This is nice when you have ImportQIF as the default file handler for QIF/CSV/OFX/QFX file, because once it is imported you don’t need ImportQIF up.
Swap Payee and Memo tells ImportQIF to switch the Payee and the Memo fields in the data. It does this for all the input formats except for CSV and Excel, because with these formats you are already mapping the columns to the fields that you want.
Workaround blank TXFR/Check # Bug tells ImportQIF to put in “.” For the check number if it is empty, for non-investment account data. This is to get around a bug in Quicken’s QIF import, which puts in TXFR in the check/reference number of random transactions that don’t have a check/reference number. This will at least make it so that the user doesn’t have to delete TXFR just to add the category. Note the default has been changed for new users. It used to be that this option defaulted to No, and now it is defaulted to Yes.
Clear transactions tells ImportQIF to set the flag to mark the transaction cleared after import. Normally you would want them marked as cleared, because if you are downloading from a financial institution it has cleared it. But for cases where you are importing transactions for another reason you might not want them cleared. Note this option doesn’t affect QIF files. ImportQIF will not change whatever is in the QIF file, and it will not have any affect it you have selected to convert to a QFX file and import it (Quicken will always clear QFX file imported transactions).
Require Payee tells ImportQIF that the payee is required when reading a transaction from a CSV file. If the payee is not found it will reject that line/transaction, and log a warning. With this option set the date, payee, and amount are required, the more fields that are required the less likely that ImportQIF will think some header or summary line is a transaction to be converted and imported.
Number of days to keep unique ids tells ImportQIF how long to store the unique ids used to determine if a transaction is a duplicate of a transaction that was already converted (and maybe imported). These along with having the Use Unique Ids option selected on the Setup tab mean that ImportQIF will ignore duplicate transactions. You want this to be long enough so that it will catch any overlapping data files you convert/import, but not infinitely. Note setting this to 0 and converting a data file, will cause the unique ids to be cleared for that account (not including the ones from the new data file).
Log Level tells ImportQIF what kind of information to log. By default it is set to only log errors. If you set the log level for Warning that will include warning messages. If you set the log level to Information it will log everything possible. To view the log file select Log File… from the Help menu. For more details on the log file select here.
The options under Non US/Canadian Quicken Options should be left at their defaults if you are using the US or Canadian version of Quicken.
Converted.QIF date format tells ImportQIF what format the dates should be in the QIF file. Please note this is just for the QIF file that will be imported into Quicken. It doesn’t refer to the input data file or the format that you are using in Quicken’s registers. The US and Canadian versions of Quicken use MDY. It seems that the Australian version uses DMY in their QIF files. Note this version of Quicken has to use / as the separator on dates like 02/02/2015.
Remove QIF Account Information tells ImportQIF not put the account name or account type at the top of the QIF file. For Quicken the account name is required, but for other programs (MS Money) importing a QIF file it can cause them not to work right.
The next part of ImportQIF to look at is the File Options tab.